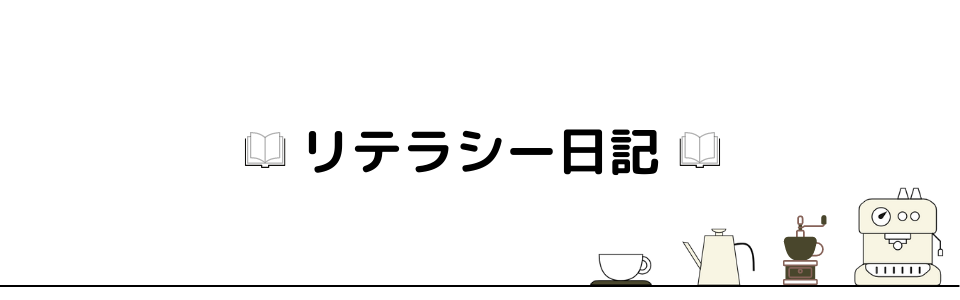前回記事でははてなブログから記事データ(.txt)をエクスポートするところまで行いました。
今回はエクスポートしたテキストファイル(.txt)を修正する部分を解説しようと思います。WordPressにインポートする前にテキストファイルの時点で修正をしておいたほうが圧倒的に楽なので引っ越しする方は内容を理解して修正しておきましょう。
修正事項
僕が修正した項目は下記の通りです。人によって要不要が分かれるかもしれないので必要に応じて取捨選択してください。
修正項目
- hタグの修正
- 目次の削除
- 画像データのダウンロード・・・今回の記事はここまで
- 記事URLの変更
修正方法
順に説明していきます。
エクスポートしたテキストファイル(.txt)をテキストエディタで開く
ここからは実際にはてなブログからエクスポートしたテキストファイル(.txt)をテキストエディタ(メモ帳、サクラエディタ、Terapad等)で開いて修正していきます。
説明をわかりやすくするためにはてなブログに下画像のような簡単な記事を作りました。目次と大見出し、中見出し、小見出しが一つずつある簡単な構成にしています。
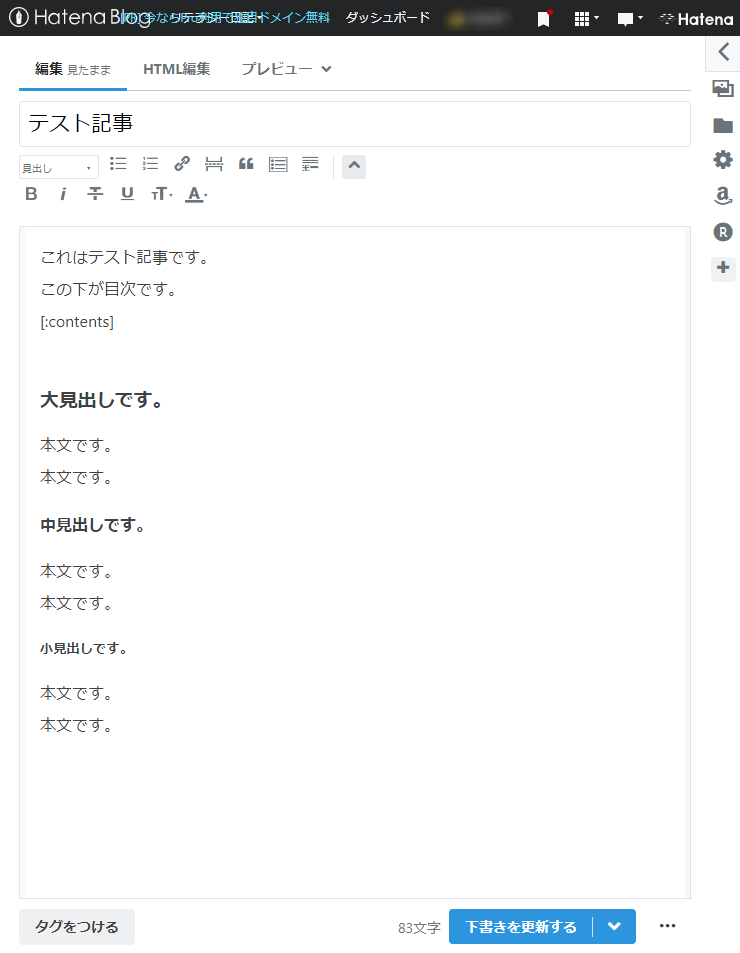
この記事を含めてはてなブログから記事データをエクスポートして、エクスポートしたテキストファイル(.txt)を開くとこのように表示されます。(サクラエディタというフリーソフトでエクスポートした.txtファイルを開いています。)
1記事だけだとこのようになりますが、実際は下部に記事数だけ文字列(html)が続きます。
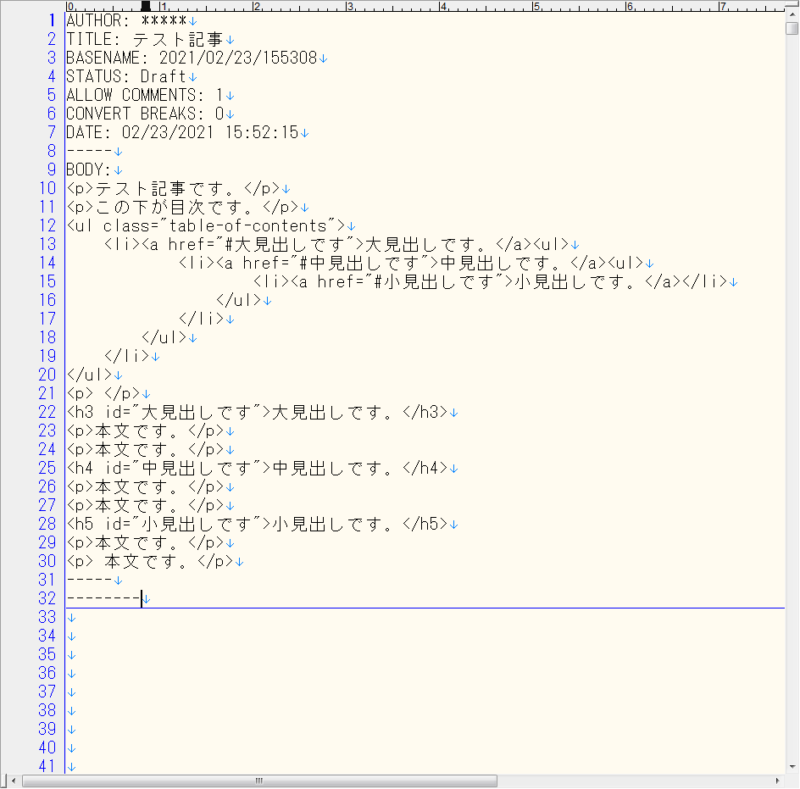
このサンプル記事を題材に修正を説明しようとおもいます。
hタグの修正
見出しを表すhタグを修正する必要があります。テキストファイルでどこが該当するかは下画像を参照ください。
はてなブログでいうと大見出しがh3、中見出しがh4、小見出しがh5になっています。
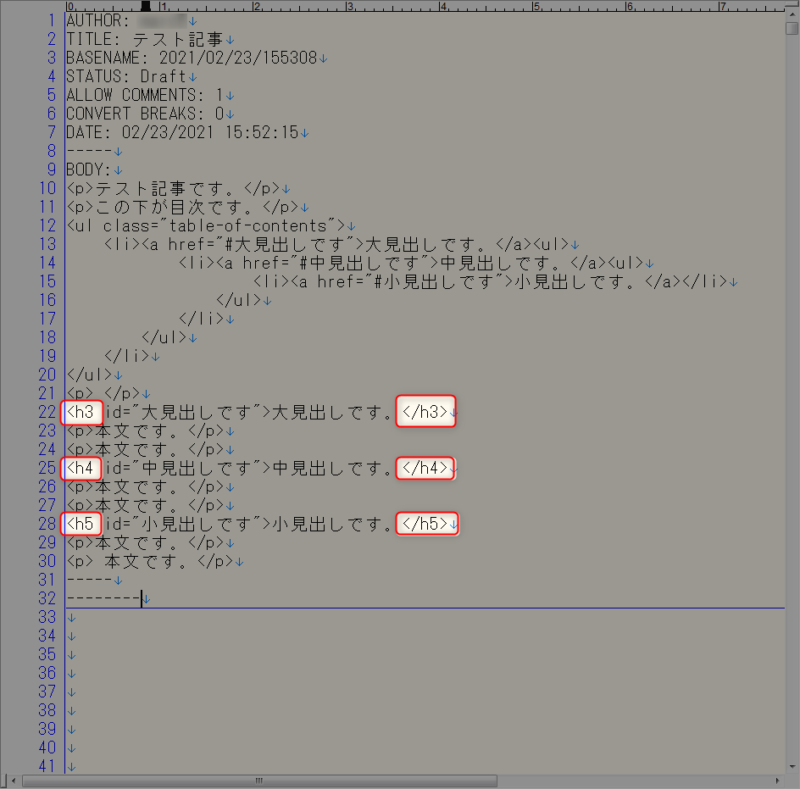
WordPressに移行する時には大見出しをh2に、中見出しをh3に、小見出しをh4にする必要があります。これははてなブログがどちらかと言えば一般的ではないタグ付けをしていることに起因しています。やることは単純で下のように文字列を変換します。
- 「h3」 → 「h2」
- 「h4」 → 「h3」
- 「h5」 → 「h4」
これはテキストエディタの置換機能を使ってテキストファイル全体に対して一括で修正できます。逆の順番で置換すると全てのhタグがh2になってしまうのでh3タグから順番に変換していきます。
修正後のファイルがこのようになります。
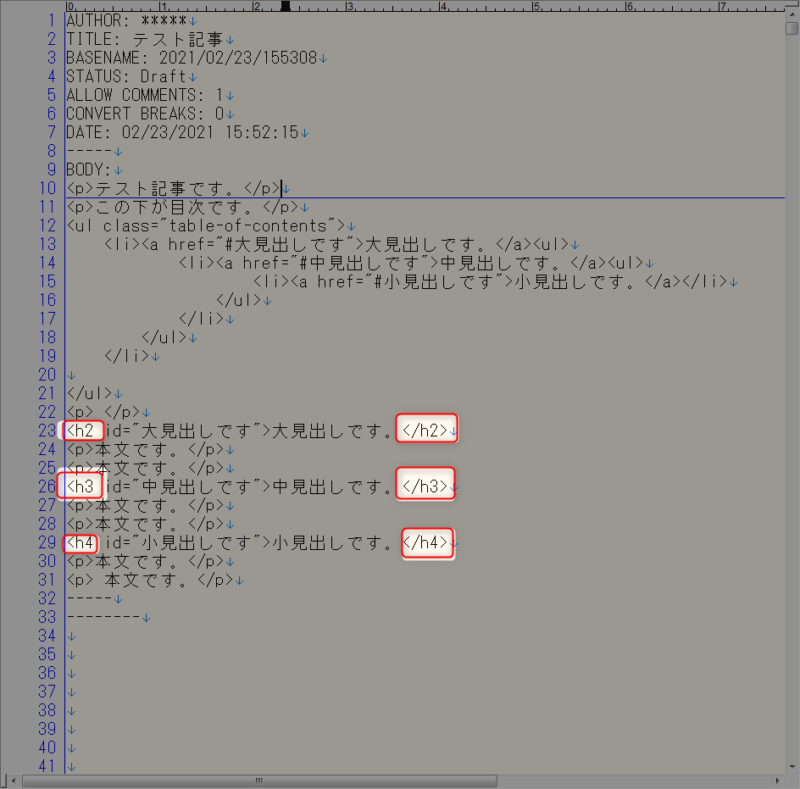
目次の削除
僕が使用しているテーマであるCocoonでは目次の自動生成ができるので、はてなブログで作成した既存の目次は削除しました。削除しないと目次が2つ表示されたりと不具合が起こることがあります。
CocoonでなくともWordPressであれば何らかの機能を使って目次を自動作成できるので削除しておいたほうが良いかと思います。
テキストファイルでは下の部分が該当します。
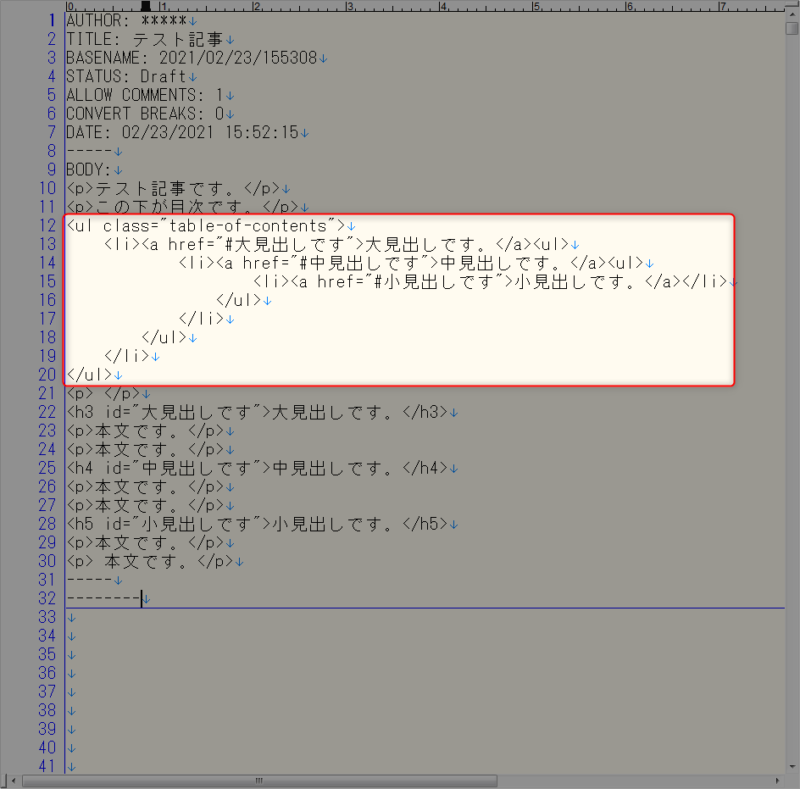
こちらは一括削除する方法は思いつかなかったので、「table-of-contents」という文字を検索しながら一記事ずつ削除していきました。
削除するとこうなります。

画像データのダウンロード
データの修正ではありませんが、このタイミングで念の為にはてなブログ側のサーバーに保存されている画像データをダウンロードしておきます。
引っ越し後のブログでもはてなブログ側のサーバーの画像を使うことができますが、編集の自由度が少なくなります。
はてなブログ内の画像を一括でダウンロードする簡単な方法は別の形が丁寧に解説してくださっているのでそちらを参照ください。
https://www.zbuffer3dp.com/seo/hatenablog-image-download/
長くなったので今回はここまでです。次回はこの続きを説明します。