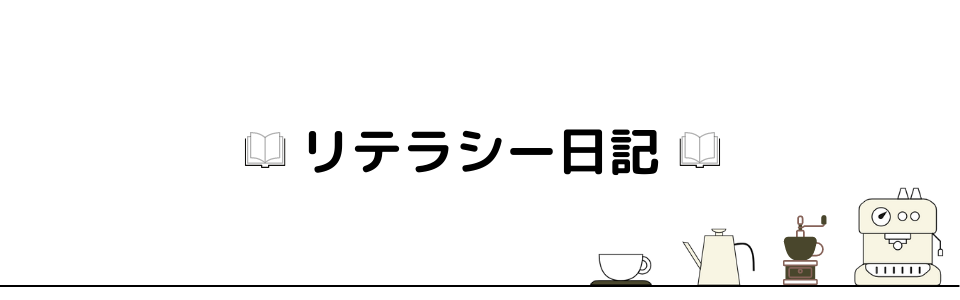2021年2月にブログを引っ越しましたのではてなブログからWordPressへの引っ越し手順を解説していきます。
引越し前後の状態はこんな感じです。
引越し前
- はてなブログPro
- お名前.comで独自ドメイン取得済み
- 100記事前後作成済み
引越し後
- ロリポップのレンタルサーバーを契約
- WordPressでブログ運営
- お名前.comの独自ドメインを継承
それでは早速引っ越し作業を順に解説していきます。
はてなブログ側でやっておくこと
今まで作った記事データをエクスポート
はてなブログから記事データをエクスポートします。
エクスポートした記事データをWordPress用に修正
はてなブログからエクスポートした記事データをWordPressインポート用に修正します。
修正せずにインポートもできますが、後で修正するのが大変な項目は事前に直しておきます。
画像データのダウンロード
念の為にはてなブログ側のサーバーに保存されている画像データをダウンロードしておきます。引っ越し後のブログでもはてなブログ側のサーバーの画像を使うことができますが、編集の自由度が少なくなります。
はてなブログ内の画像を一括でダウンロードする簡単な方法は別の形が丁寧に解説してくださっているのでそちらを参照ください。
https://www.zbuffer3dp.com/seo/hatenablog-image-download/
はてなブログProの解約
忘れないようにはてなブログProを解約予約しておきます。はてなは親切なので支払い済みの期間まではPro契約のまま残るようになっています。
また、Proを解約してもブログ自体は残せるので必要に応じて削除すれば良いかと思います。
ロリポップでレンタルサーバーを契約する
引っ越し後の記事、画像データを入れる場所としてサーバーを借ります。
僕は安くて高品質なロリポップを採用しています。
仮ドメインにアクセスしてみる
ロリポップから付与された仮ドメインにアクセスするとこのようなページが表示されます。
現時点ではロリポップから借りたサーバーには記事や画像データが入っておらず、サーバーのネットワーク上の住所(ドメイン)もロリポップから付与された仮ドメインのままです。
これからデータを入れる作業、住所(ドメイン)を変更する作業を行っていきます。
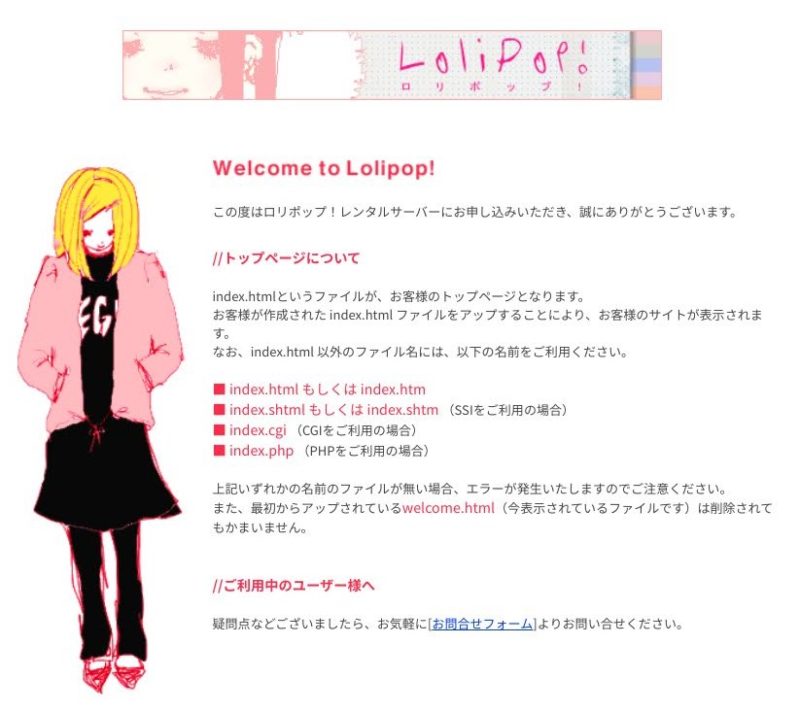
WordPressインストールと設定
WordPressをインストールする
ロリポップの管理画面にログインし、下のWordPress簡単インストールをクリックします。
サイトURL(右下の赤枠)にモザイクかけていますが、この時点ではまだ仮ドメインのままです。
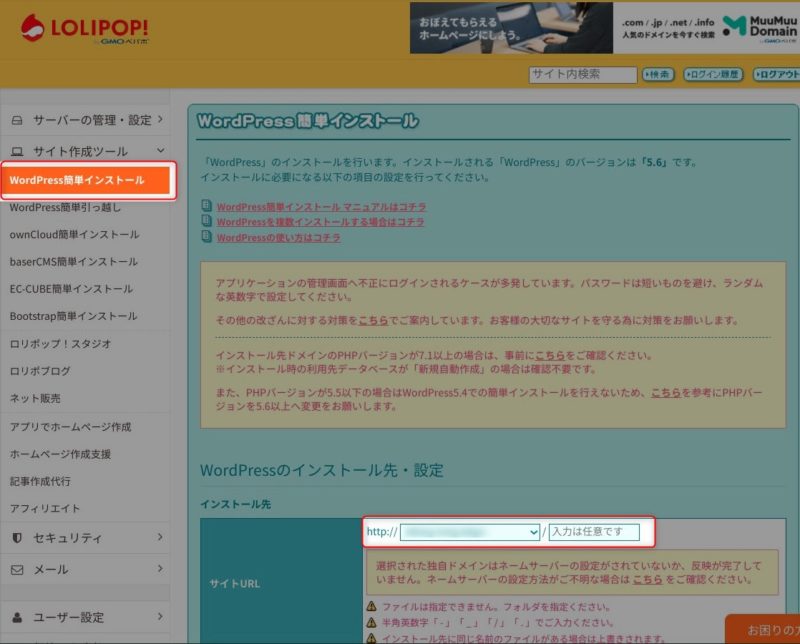
WordPressの設定項目を入力したら「入力内容確認」をクリックします。
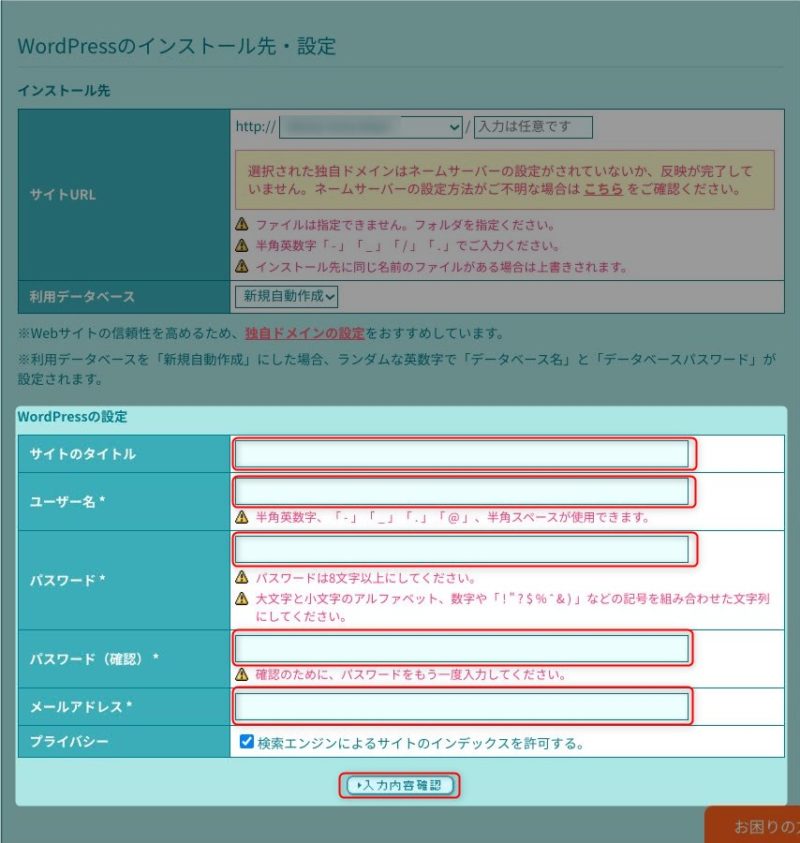
入力内容を確認して問題なければ承諾するにチェックを入れ、インストールをクリックします。
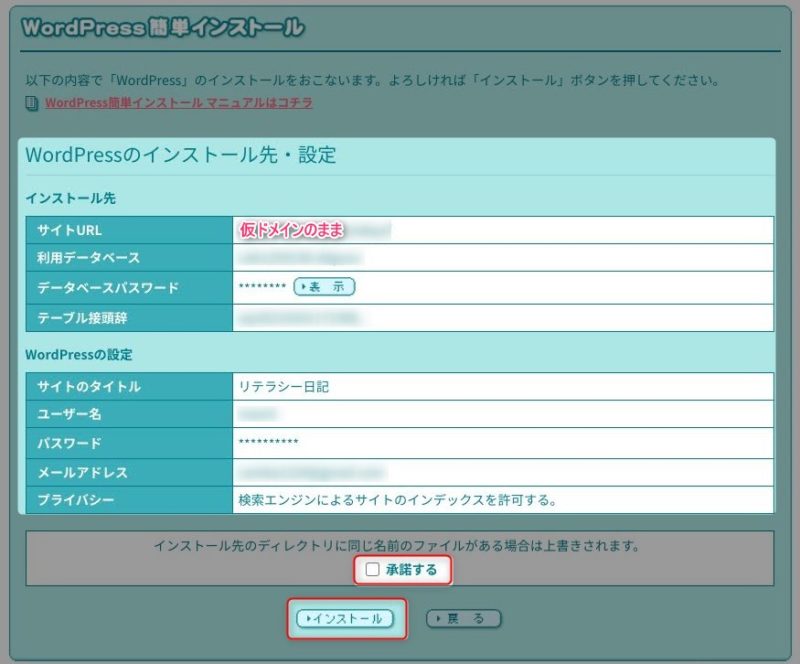
正常にインストールが完了したことが確認できます。
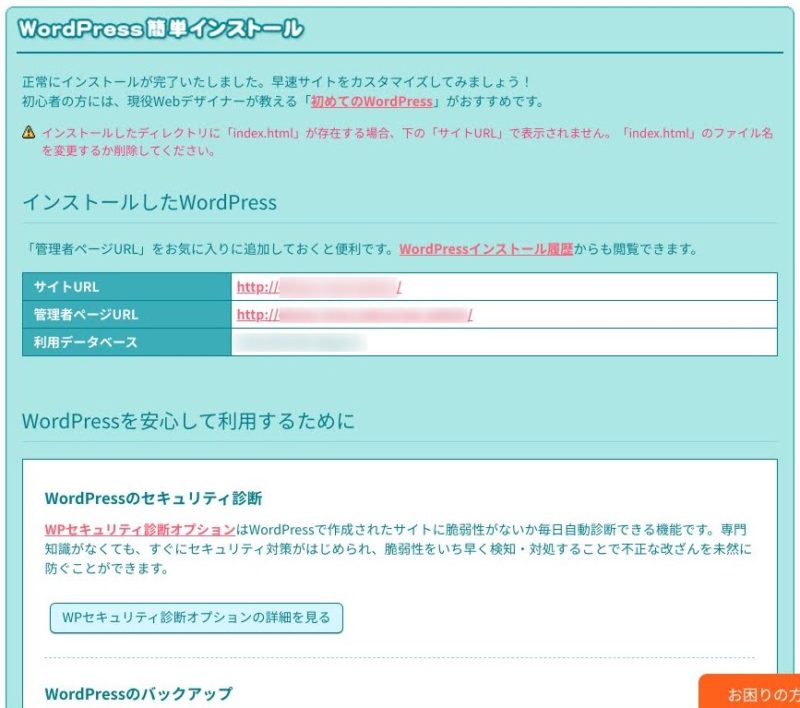
WordPressのインストールが完了してから早速仮ドメインのURLに飛ぶとこんなページができています。無事にWordPressがインストールされたようです。
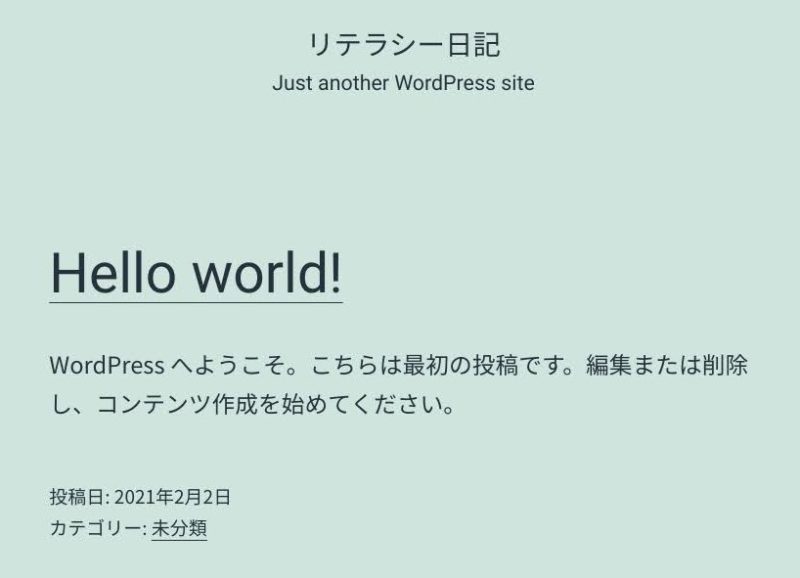
管理画面にログインする
WordPressのインストールが完了すると、登録したメールアドレス宛に設置が完了した旨を知らせるメールが届いていると思います。
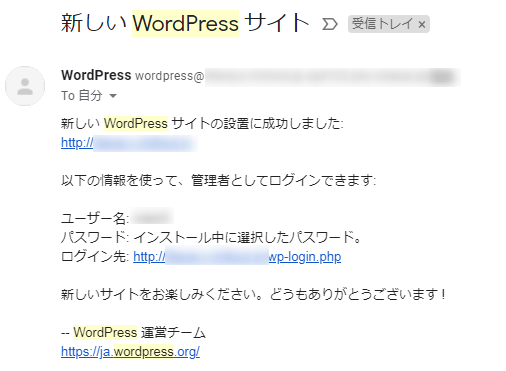
メールの中の管理画面へのログイン先からログインページにアクセスし、下の画面からユーザ名、パスワードを入力してログインしてみます。

管理画面にログインできました。
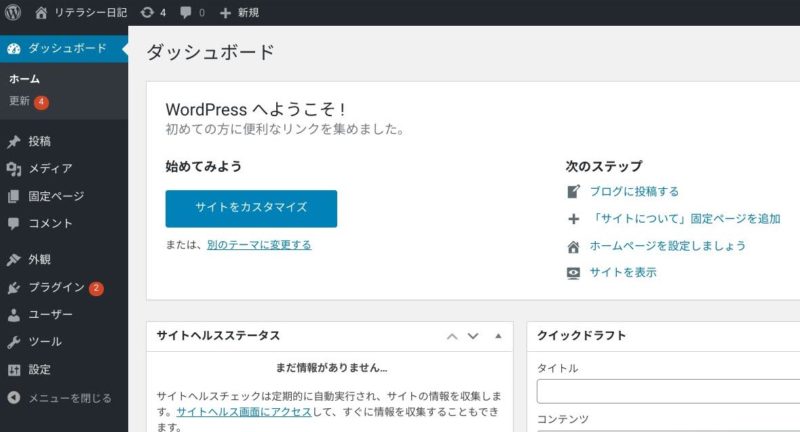
パーマリンク設定
記事データを入れる前にパーマリンクを設定します。
左側のメニュー下部の設定>パーマリンク設定をクリックします。
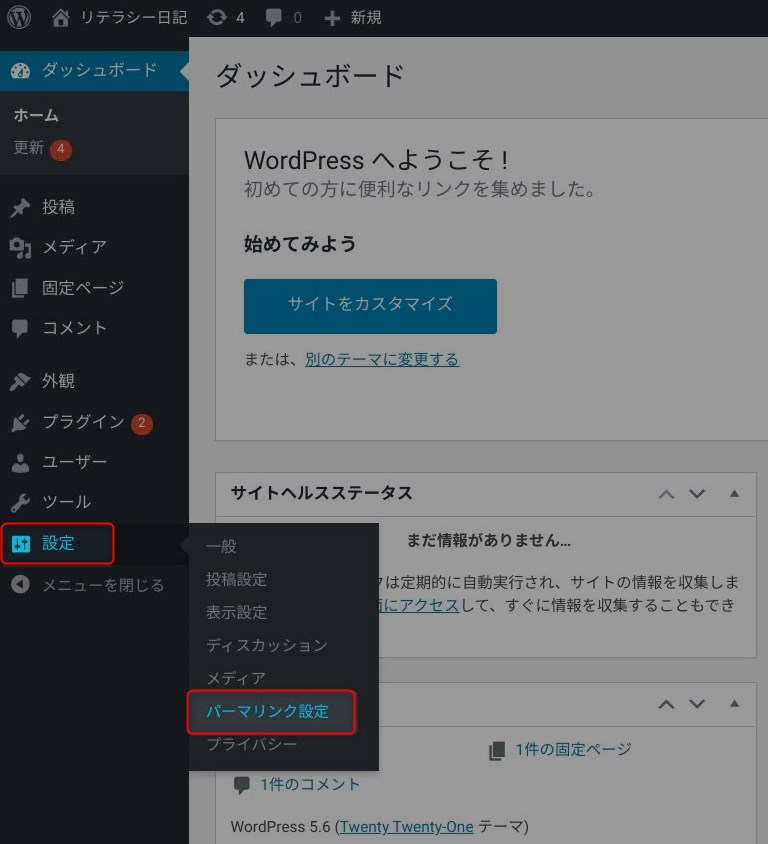
パーマリンク設定画面が出てくるので、自分に都合の良いパーマリンク構造に変更し、変更を保存をクリックします。僕はカスタム構造で/%postname%/のみにしています。毎回記事作成時に任意の文字列を決めています。
ブログを引っ越しする時には基本的に今まで採用していたパーマリンク構造を踏襲するのが楽ですが、はてなブログでURL構造(パーマリンク)を標準にしていた場合は踏襲することができず、変更を余儀なくされます。この経緯は前回までの記事で説明済みです。
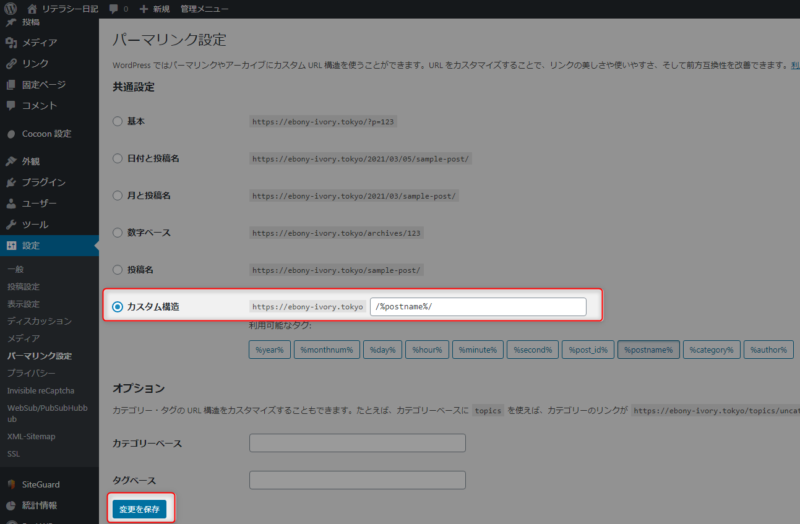
パーマリンク構造を更新したことを確認します。
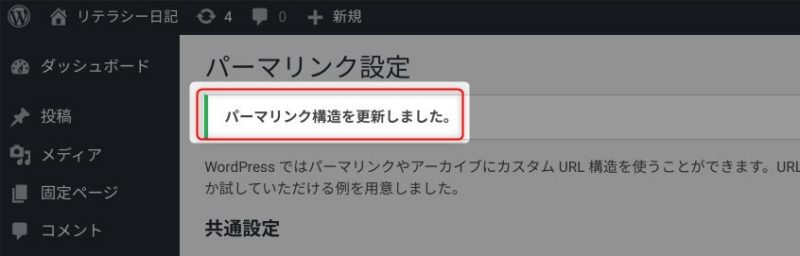
テーマのインストール
Cocoonのインストールは下記ページを参照ください。Cocoon製作者の方が丁寧に説明してくれています。
https://wp-cocoon.com/theme-install/
子テーマを有効化するとこの画面が出てきます。

プラグイン導入
プラグインを導入します。プラグインの導入についてはこちらの動画がわかりやすいかと思います。
これ以外には後述するRedirectionも導入しておいた方が良いです。Redirectionはリダイレクト設定(引越し前のブログ記事URLから引越し後の新しい記事URLへの転送)を簡単に実施してくれるプラグインです。
https://ja.wordpress.org/plugins/redirection/
記事データをインポート
次はWordPressにはてなブログからエクスポートした記事データをインポートします。
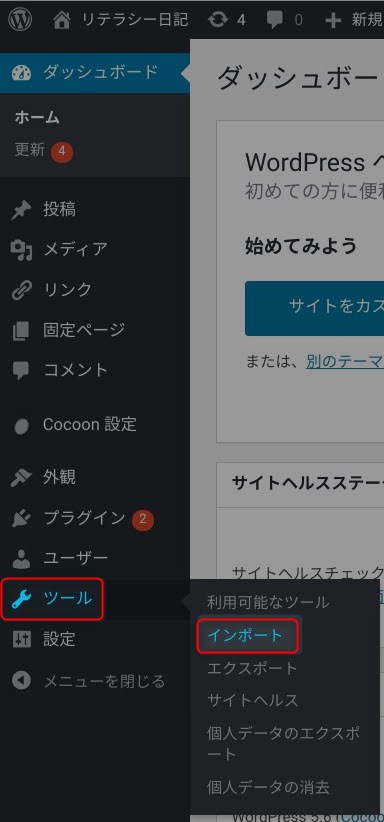
インポーターの実行をクリック
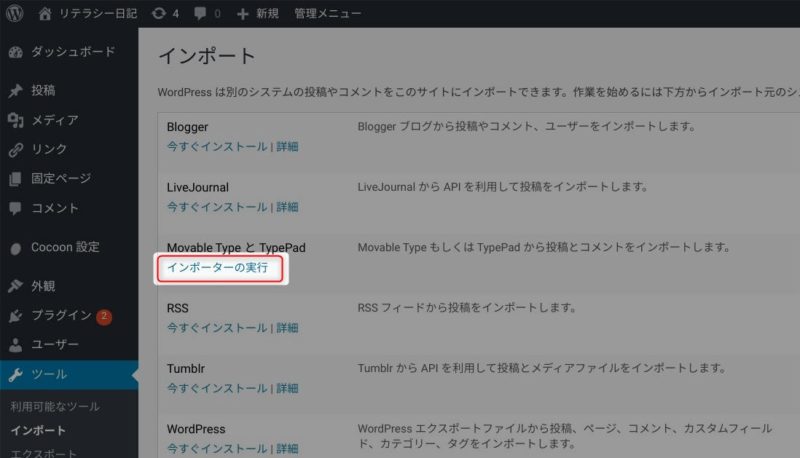
ファイルを選択をクリックして事前に用意しておいた記事データ(.txt)を選択します。
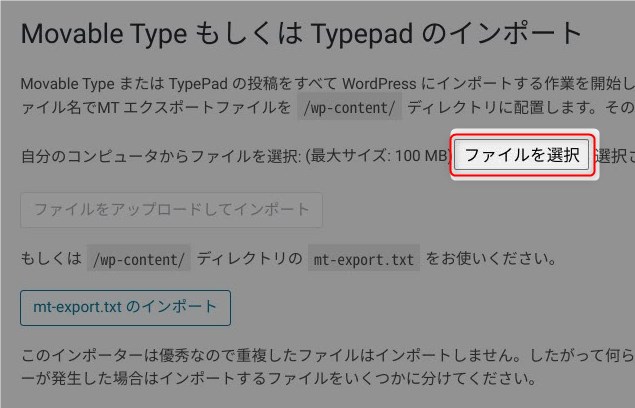
選択したらファイルをアップロードしてインポートをクリックします。
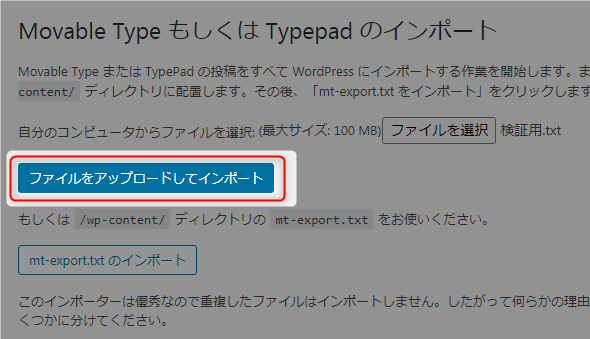
必要に応じて投稿者の割り当てを行います。
実行をクリック。

完了です。
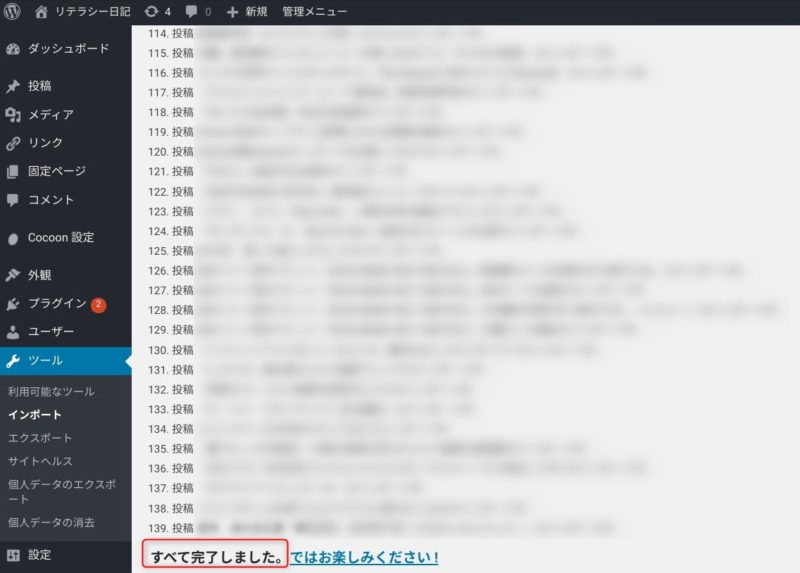
記事データをインポートしましたが、形が崩れていたり、リンクがつながっていなかったりとまだまだ修正事項残っていますが、ここでは割愛します。
独自ドメインへの切り替え
ここからは仮ドメインから独自ドメインへの切り替えを行います。
切り替え設定する場所は3つ。
- WordPress(ブログの管理プログラム)
- ロリポップ(サーバ)
- お名前.com(ネームサーバ)
現時点では3箇所全てが仮ドメインを認識している状態なので、これから3箇所全てに独自ドメインを参照するように設定を切り替えます。
ここから先の作業ではこれら3箇所の設定が全て切り替わるまではWordPressにログインできなくなります。待ち時間がほとんどですが、数時間はかかるのでご注意ください。僕の場合は2時間前後かかりました。
WordPressに独自ドメイン設定
WordPressに独自ドメイン設定を行います。注意事項としてはこの設定変更を行うと、ロリポップ、お名前.comでドメインの切り替えが完了するまでWordPressにログインできなくなります。ご注意ください。
設定>一般画面にいき、WordPressアドレス(URL)とサイトアドレス(URL)に独自ドメインを入力します。

画面下部までスクロールして変更を保存します。
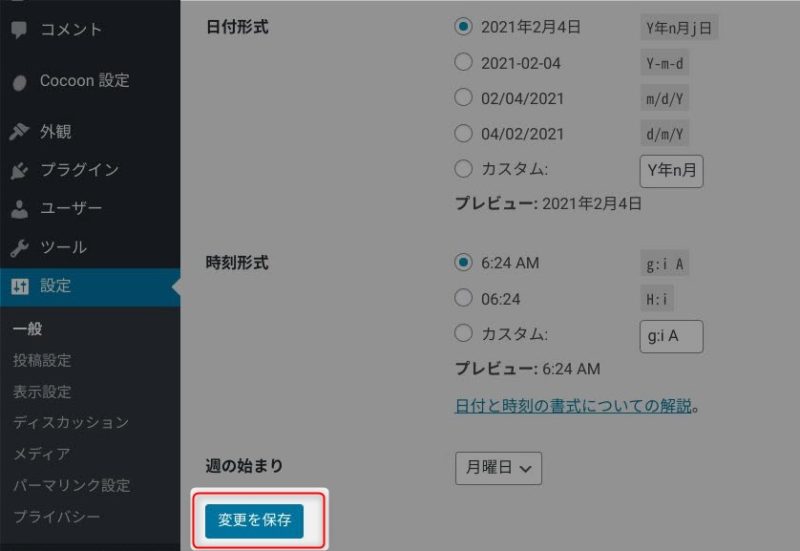
この直後からWordPressにアクセスできなくなります。ブラウザ上でエラーが出るはずです。
ロリポップで独自ドメイン設定①
ロリポップで独自ドメイン設定をします。
ロリポップの管理画面にいき、独自ドメイン設定するをクリックします。

設定する独自ドメインの自分が持っている独自ドメインを入力し、設定を進めようとしますが、
この時点ではまだ後述するネームサーバーを切り替えていないので下部にネームサーバーの設定をしてください、という注意書きが出てきます。
下部のロリポップDNS部分をネームサーバーに入力するので、プライマリ/セカンダリサーバーのURLを控えるか、この画面のまま次の工程に進みます。
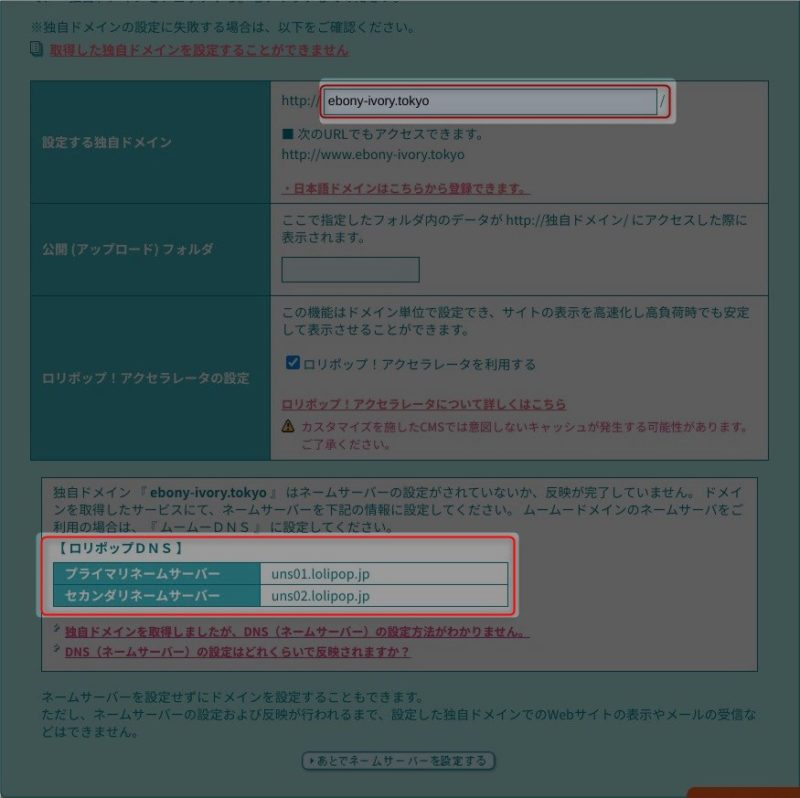
お名前.comでネームサーバーの切り替え
いよいよお名前.comの管理画面でネームサーバの切り替えを行います。
ドメイン>ドメイン機能一覧をクリックします。

ドメイン機能一覧画面を下にスクロールして
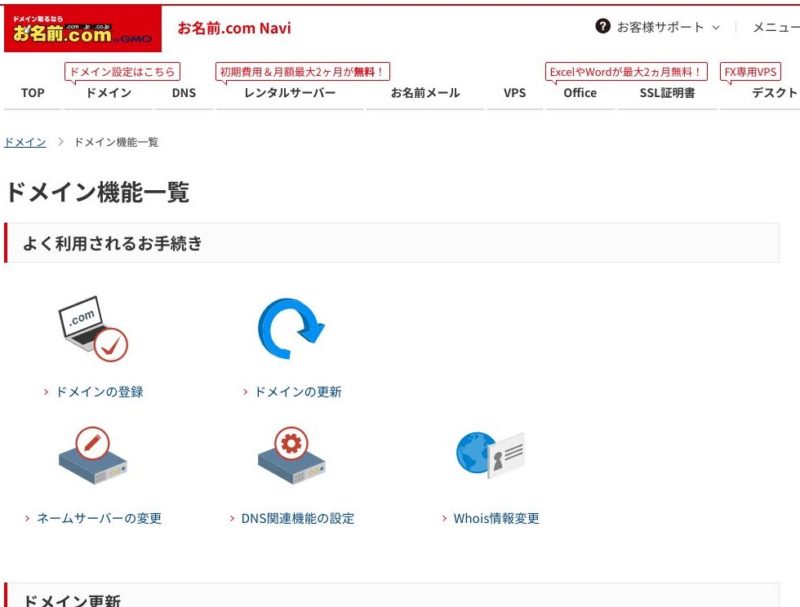
ネームサーバの変更をクリックします。
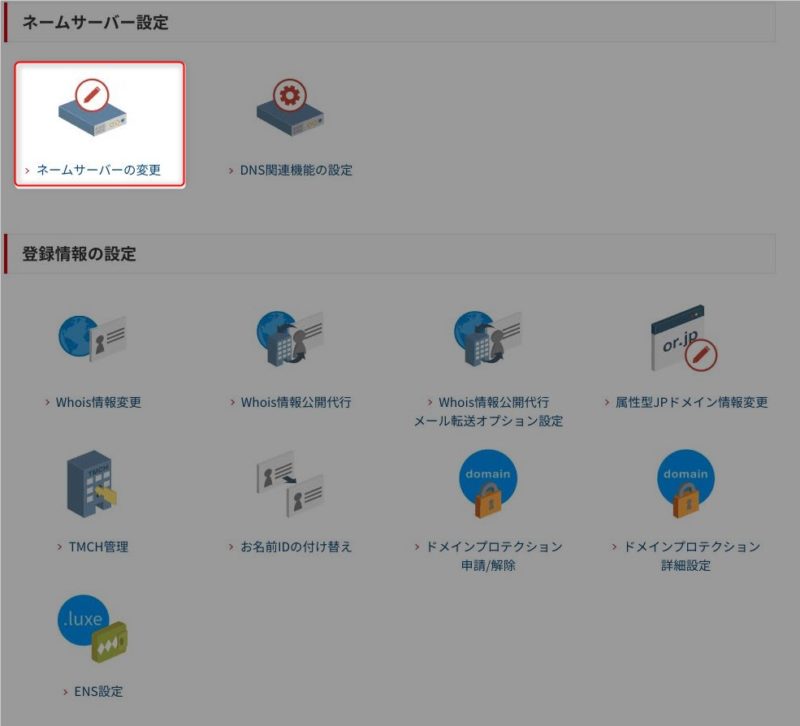
まず、1.ドメインの選択で変更したいドメインを選択し、
2.ネームサーバの選択でその他をクリックします。
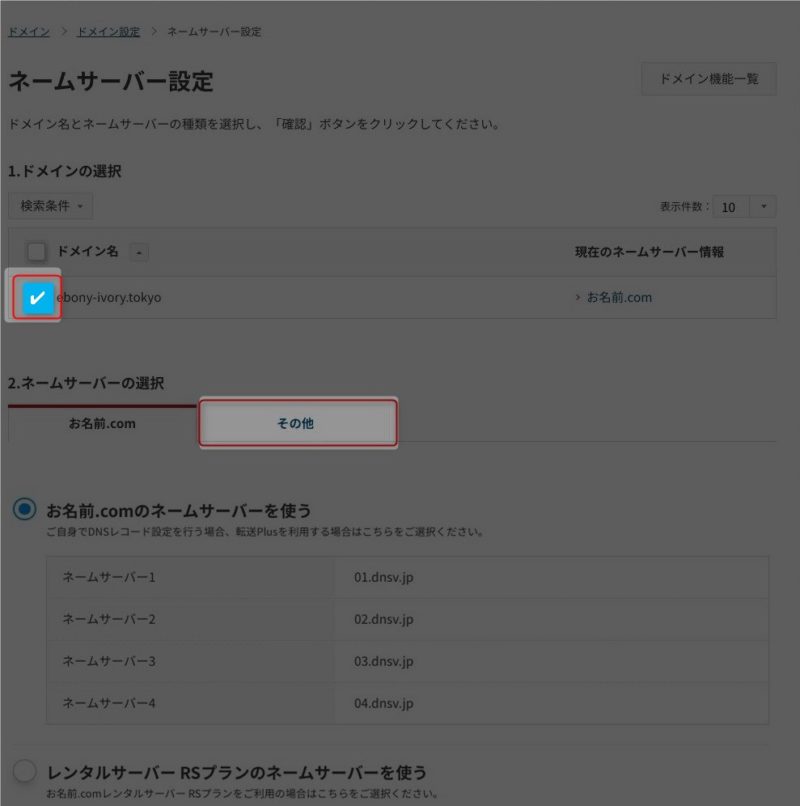
その他のネームサーバーを使うを選択し、空欄に先程ロリポップから指定されたネームサーバーをプライマリ、セカンダリそれぞれ入力します。
入力を終えたら確認をクリックします。
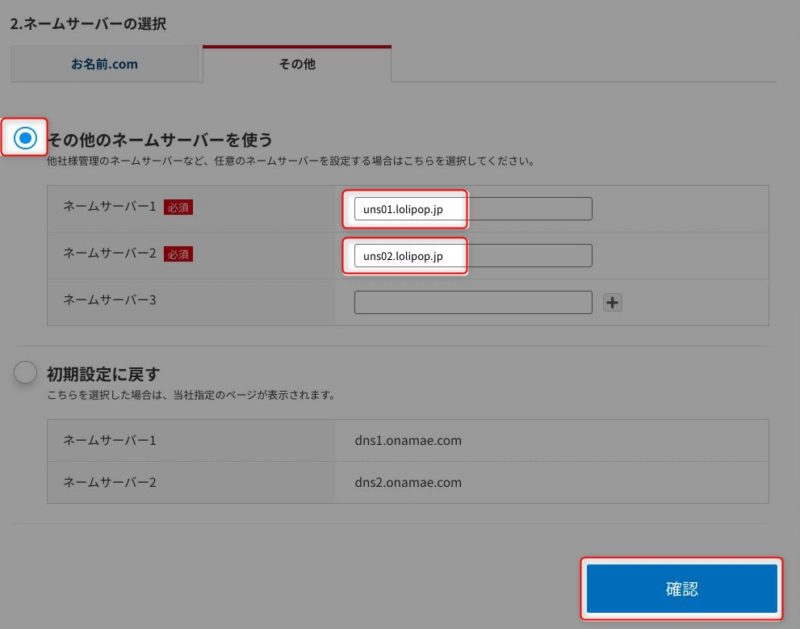
記入内容を確認し問題なければOKをクリックします。
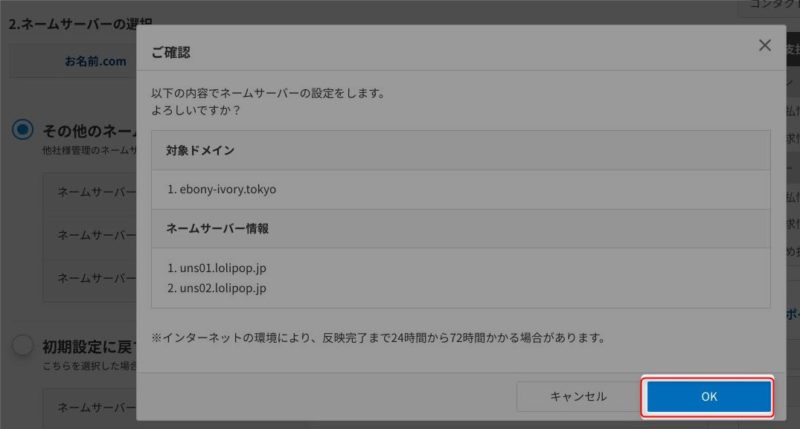
ロリポップで独自ドメイン設定②
ロリポップの管理画面に戻り、独自ドメイン設定を完了させます。お名前.comでネームサーバの切り替えを終えると下のように設定ができるようになります。
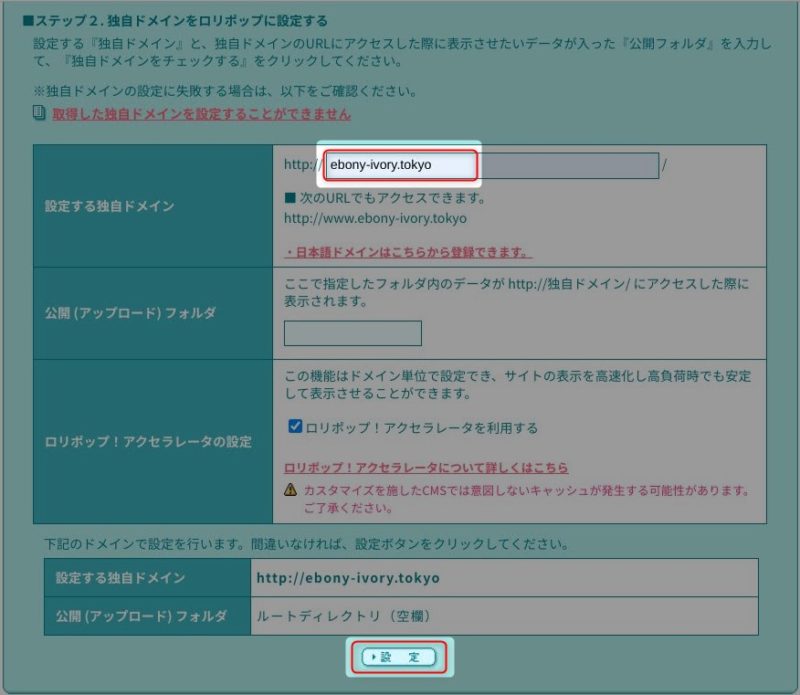
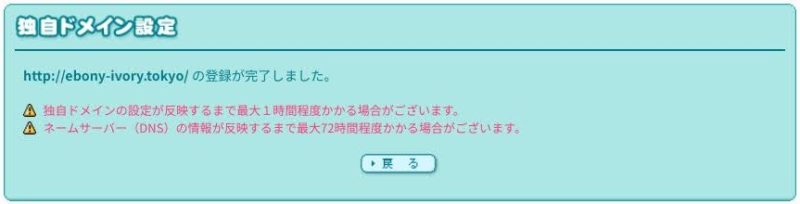
これで独自ドメインへの変更設定は完了ですが、切り替えが完了するまで時間がかかります。ブログや管理画面へのアクセスができなくなります。僕の場合は2~3時間したら切り替わりました。
ネームサーバ切り替え後のWordPress管理画面へのログイン確認
独自ドメインへの変更設定が完了すると再度WordPress管理画面にログインできるようになります。
ログインできたら一般設定からURLが独自ドメインになっていることを確認しておきましょう。
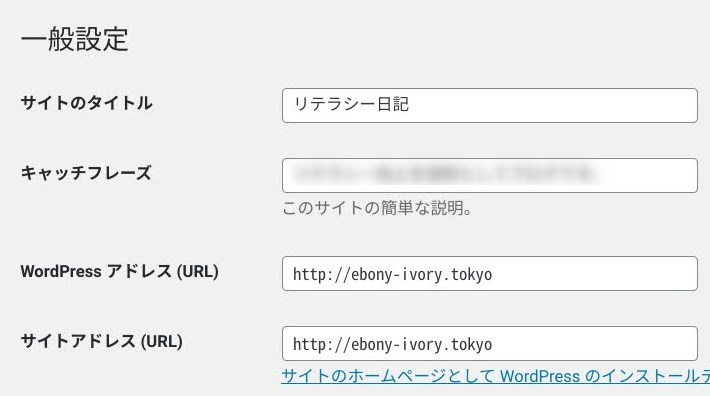
サーバーに独自SSL設定
独自ドメインへの切り替えが完了したらロリポップの管理画面から独自SSLを設定します。
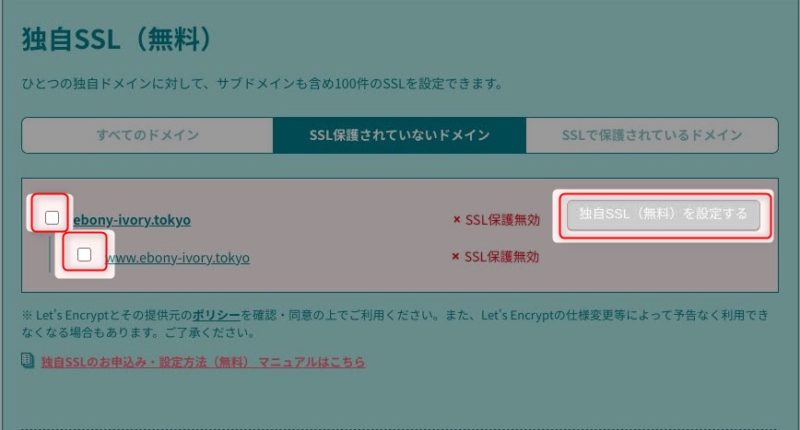
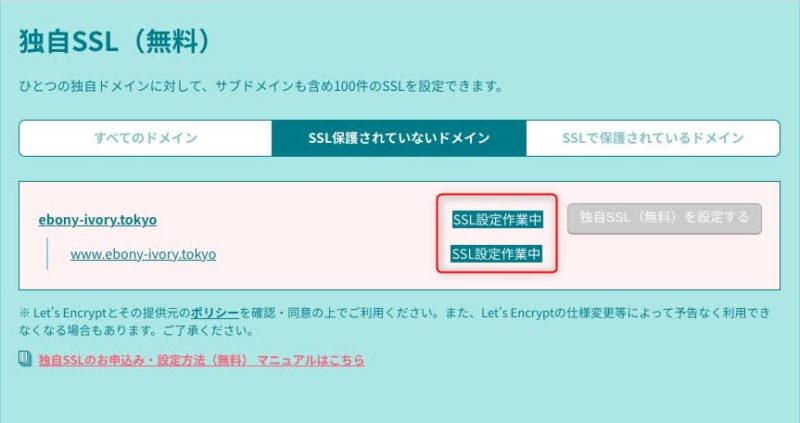
リダイレクト設定
引っ越しに伴い過去記事のURLを変更したので、現時点では過去記事のURLにアクセスした人はエラー表示されてしまいます。そこで新しいURLに転送するリダイレクト設定をします。
リダイレクトの設定はWordPressのプラグイン「Ridirection」を利用すると簡単です。
長くなりましたが、はてなブログからWordPressへの引っ越し手順を解説しました。ここまでで最低限の引っ越しは完了です。ここからさらに記事の見直し(形が崩れていたり、内部リンクの修正、広告の設定)などが必要です。