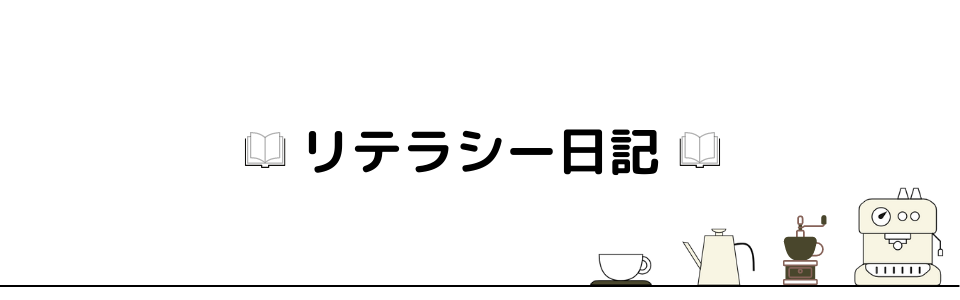AVIUTLを使ってインターバルタイマー撮影した画像データからタイムラプス動画を作る方法を説明します。
AVIUTLは動画編集フリーソフトのことです。特徴は無料、軽い、拡張性が高いなどが挙げられ、フリーソフトなのに優秀なため業界では有名です。
手順の説明にあたり前提として、AVIUTLのインストールおよびL-SMASH Works、拡張編集プラグイン、x264GUIExといったプラグインはAVIUTLに導入済みという前提で説明していきます。まだAVIUTLの導入が済んでいない、もしくはプラグインの導入が済んでいない方は「AviUtlの易しい使い方」さんを参照して導入してみてください。とても丁寧でわかりやすいです。僕もこのサイトで勉強させていただきました。
連番で画像ファイルを用意
まずはタイムラプス動画の素材となる画像データを用意します。下の画像の例のように連番で画像データを用意します。連番でないと後でAVIUTLで読み込む時に動画の中に組み込んでくれません。
撮影前にカメラ側の設定で撮影画像のファイル名を連番になるようにしておくと楽です。
もしくはファイル名が連番になっていない場合はリネームソフトを使って連番にします。こちらは詳細説明しませんが、僕は「Flexible Renamer」というフリーソフトを使ってファイル名の変更を行っています。
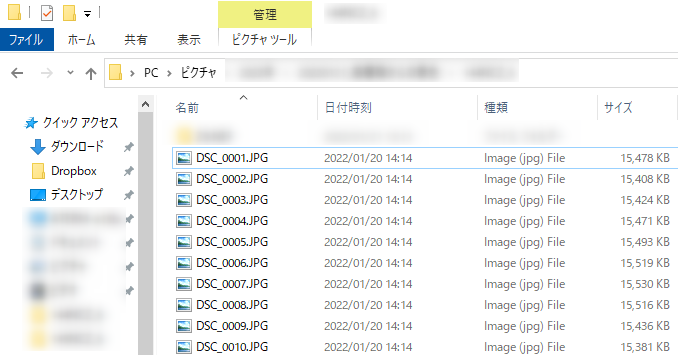
AVIUTLで画像ファイルを動画として読み込む
画像ファイルを用意したらAVIUTLに読み込ませます。
AVIUTLの起動
AVIUTLを起動すると下の画面になるかと思います。
※ここでは拡張編集は導入済みの前提です
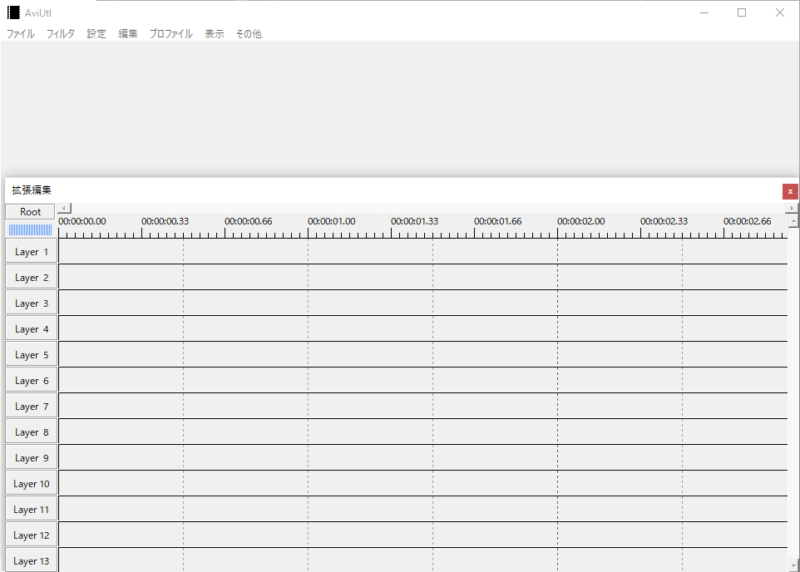
新規プロジェクトの作成
拡張編集のウィンドウの赤枠の中で右クリックをし、出てきたメニューから新規プロジェクトの作成をクリックします。
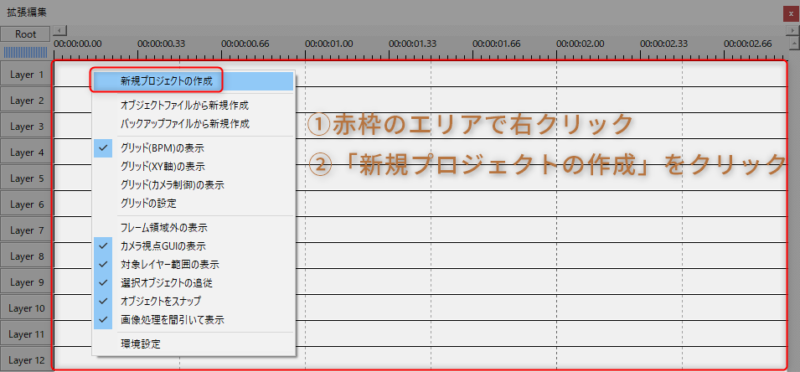
新規プロジェクト作成の小さいウィンドウが出てくるので、画像サイズ、フレームレート、音声レートを入力してからOKをクリックします。
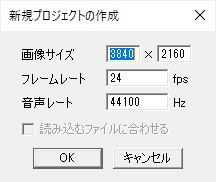
画像サイズ
画像サイズは作りたい動画の動画サイズに合わせて選びます。YOUTUBEの標準アスペクト比は16:9で、推奨解像度は下記の通りです。
- 3840×2160:2160p(4K)
- 2560×1440:1440p(2K)
- 1920×1080:1080p(HD)
- 1280×720:720p(HD)
- 854×480:480p(SD)
- 640×360:360p
- 426×240:240p
デジタルカメラでインターバルタイマー撮影をしてからタイムラプス動画を作る人はおそらく高解像度のカメラ、並びに撮影画像を使うと思われますので、3840×2160(2160p、4K)で作成で良いと思います。
ただし、当然データサイズが重たくなるため、AVIUTLの動作が重たくなる、エンコードの時間が長くなる、データ容量を多く使う、といったことにつながります。このあたりのバランスはPCスペックと相談になるかと思います。
フレームレート
フレームレートは良くわからなければ30fpsにしておきましょう。慣れてきたら調整すればよいと思います。
ちなみに、フレームレート(Frame rate, 単位 fps=frame per sec.)とは単位時間あたりに表示するコマ数のことを言っています。ものによると思いますが、だいたいテレビは30fps。映画は24fpsです。
タイムラプス動画を作るにあたっては重要なパラメータで、1秒間の動画を作るために何枚の画像を必要とするかが変わり、つまるところ撮影時間が変わります。
30fpsであれば1秒の動画を作るために30枚の画像が必要になります。ここで10秒のタイムラプス動画を15秒間隔で撮影して作る時にどれだけの撮影時間がかかるか試算すると、
30fps・・・30fps×10秒×15秒/shot=4500秒=1時間15分
一方24fpsであれば
24fps・・・24fps×10秒×15秒/shot=3600秒=1時間
となります。この試算では15分の差になりますが。作りたい動画の尺・長さとフレームレートを考えて撮影をする必要があります。
また、別の観点ではタイムラプス動画のカクカク感をあえて出すために小さいフレームレートを採用するのもありだと思います。人の目で認知できるかはわかりませんが。
タイムラプス動画を作る時にはこれらの観点でフレームレートを設定するとよいと思います。
音声レート
音声レートは良くわからなければ44100Hzにしておきましょう。
ちなみに、音声レートは1秒間に実行する標本化の回数のことで、音の波の滑らかさに関わるパラメータのことです。数字が大きいほど音質が良くなる傾向にありますが、人間の耳がどこまで聞き取れるのかは別問題です。音楽業界では44,100Hz、映像業界では48,000Hzが一般的のようです。
「動画ファイル」オブジェクトを追加
拡張編集の好きなLayerの中(下画像赤枠)で右クリックをし、メディアオブジェクトの追加から動画ファイルを選択します。
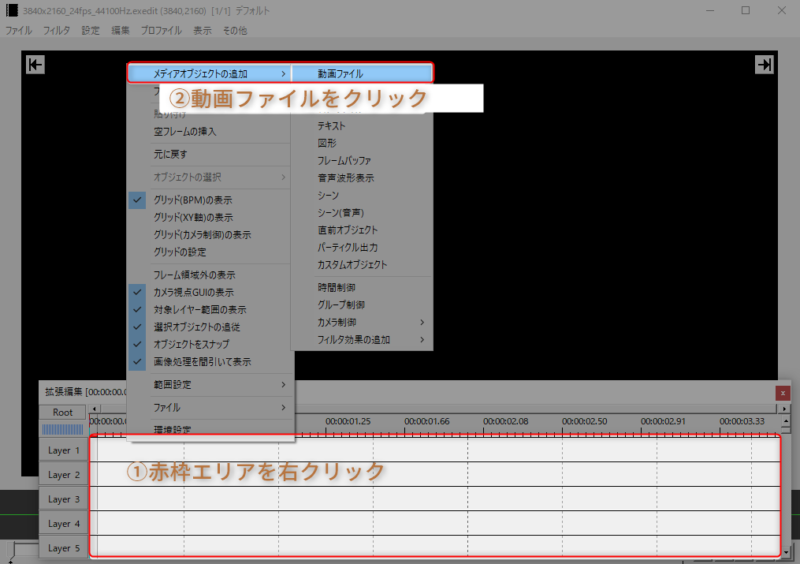
動画ファイルを選択すると、Layerの中に動画ファイルというオブジェクトが追加されるはずです。
画像ファイルを読み込む
次に動画ファイルの編集画面が出てきているので、ウィンドウ左下にある参照ファイルをクリックします。
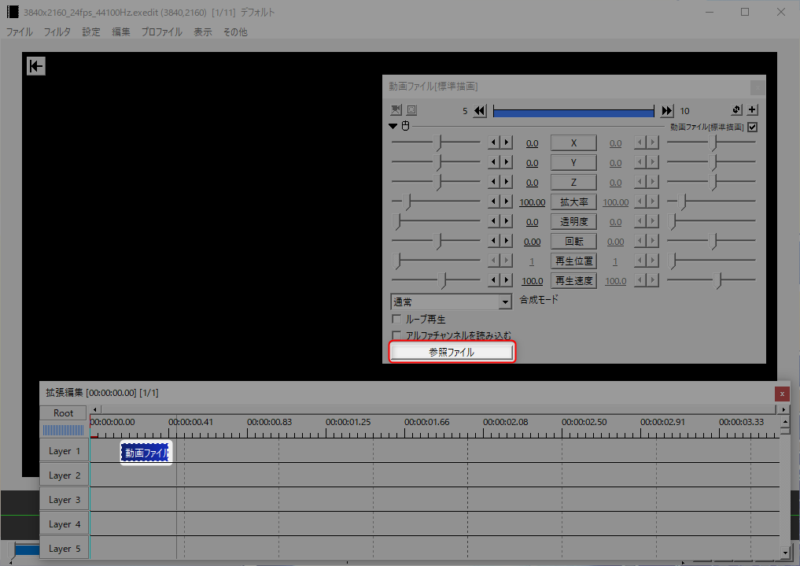
参照ファイルをクリックするとエクスプローラの画面が表示されるので、ここで最初に用意した連番になっている画像ファイルの最初の画像ファイルを選択し、開くを押下します。
下の画像例ではDSC_0001.JPGが該当します。
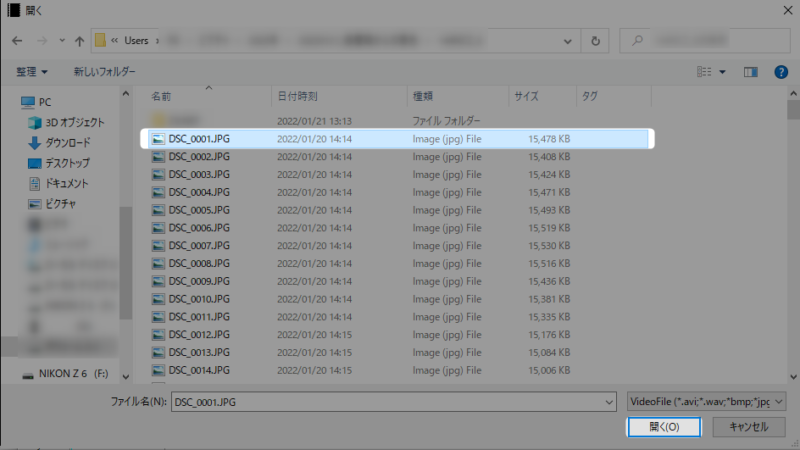
開くをクリックすると、拡張編集の中の動画ファイルに画像データが読み込まれ、動画になっています。
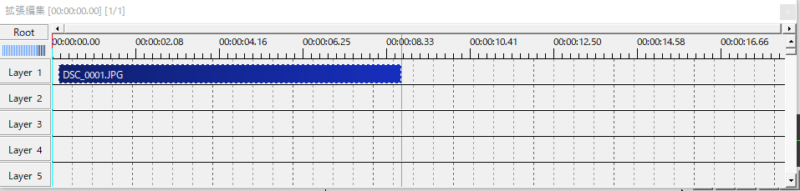
動画になっていることを確認
再生してみたり、タイムラインで赤線のシークバー(現在フレーム)を動かすと動画になっていることがわかると思います。
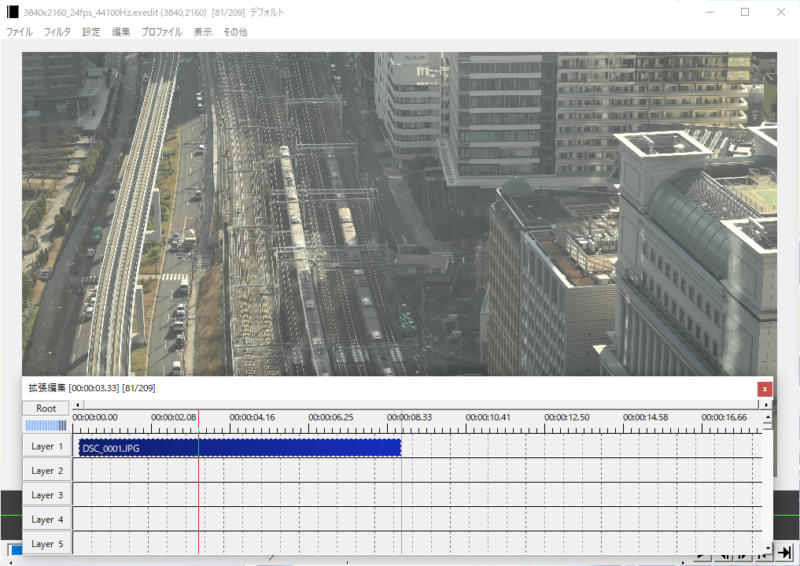
動画ファイルを出力する
次に動画ファイルとして出力してみます。今のままではAVIUTLの画面上でしか動画を確認できないので、MP4等の形式で出力しPC、スマホでの閲覧、SNSにアップロードできるようにします。
本来は音楽・BGMをつけたり、テキスト(タイトル、説明文章)、シーンチェンジ、エフェクト等を追加するのが一般的ですが、まずはこのまま出力してみます。(ちなみにこれらの編集は全部AVIUTLで対応できます。)
動画の終わりを決める
読み込んだまま出力しても良いのですが、最低限の操作だけはしておきます。
①下画像のように動画ファイルオブジェクトをドラッグして左端に寄せます。
②次に拡張編集の画面内で右クリックし、範囲設定から最後のオブジェクト位置を採取フレームをクリックします。
これで0秒時点から動画が開始し、読み込んだ動画が終わった時点で終了するようになりました。画像の例ではウィンドウで隠れて見えませんが8秒ほどの動画になります。
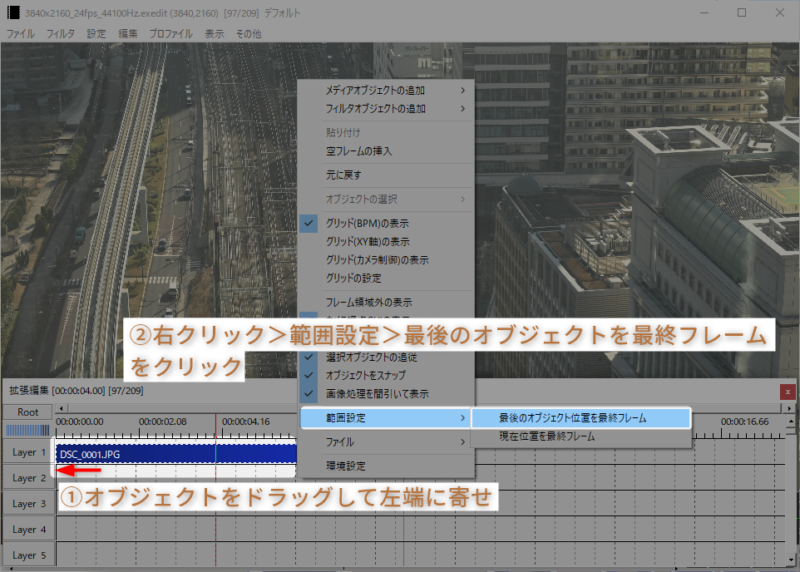
エンコード(出力)方法
動画ファイルとして出力するのはAVIUTLのファイル > プラグイン出力 > 拡張 x264 出力(GUI)Exをクリックします。AVI出力を使用することもできますが、今回はMP4形式で出力するのでプラグイン出力のx264GUIExを使います。
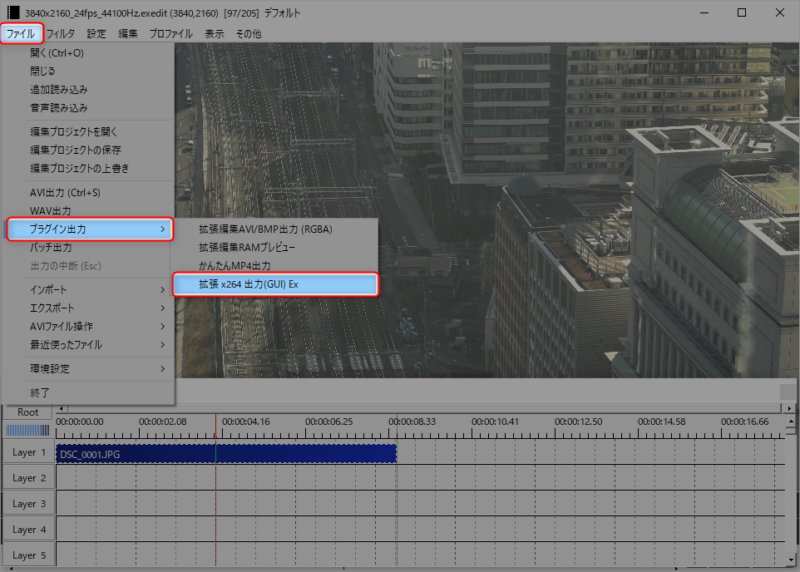
設定変更
拡張 x264 出力(GUI)Exの画面が出てきました。
ここでは動画ファイルの保存場所、ファイル名を決めたら(ここではtestフォルダ、ファイル名はtestにしています)、ビデオ圧縮をクリックします。
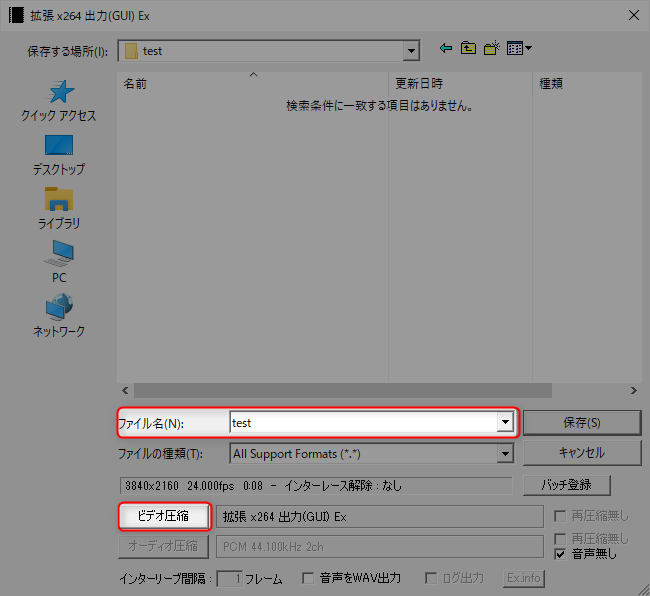
ビデオ圧縮をクリックするとこんな画面が出てきます。
細かい設定はわからなくてもよいので、プロファイルから好きなものを選びます。今回はyoutube用にしようと思います。画像赤枠のyoutubeをクリックします。
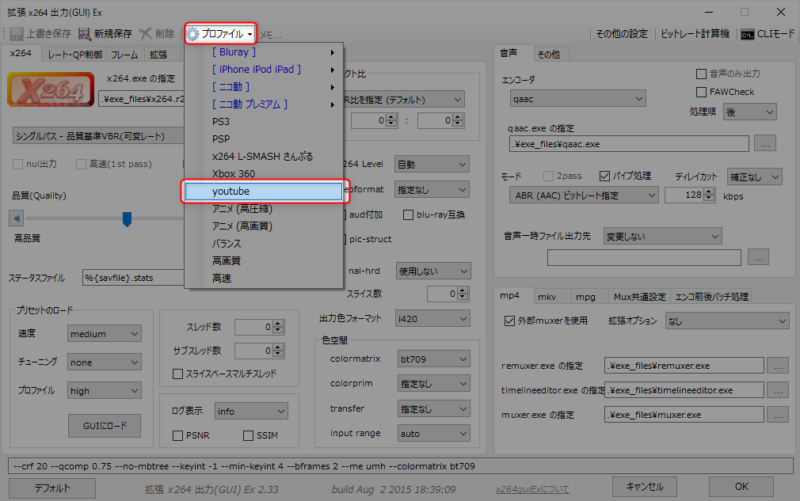
先ほどのプロファイルの部分が選択したプロファイル名に変わりました(今回はyoutube)。同時に設定値も変わっています。
変化を確認したらOKをクリックします。

OKをクリックすると、拡張 x264 出力(GUI)Exの最初の画面に戻ってきました。
再度ここでファイルの保存場所、ファイル名を確認したら保存をクリックします。
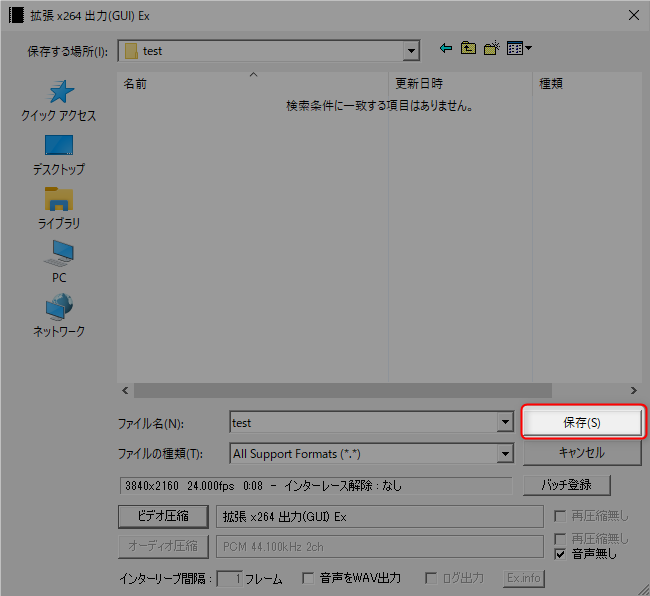
エンコード(出力)開始
エンコード(動画ファイルの書き出し)が開始されるとこんな画面が出てきます。
進行中は画面右下で進行状況を%で確認できるようになっています。
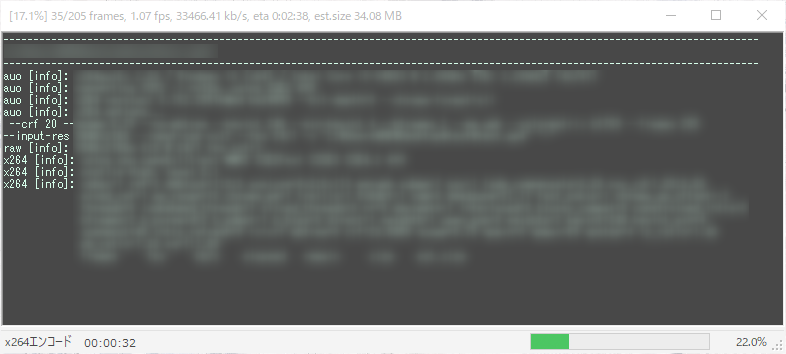
エンコードが完了すると下記画像のようなメッセージが出てきます。
PCのスペックにもよりますが、8秒ほどの動画のエンコードに2分ほどかかったようです。
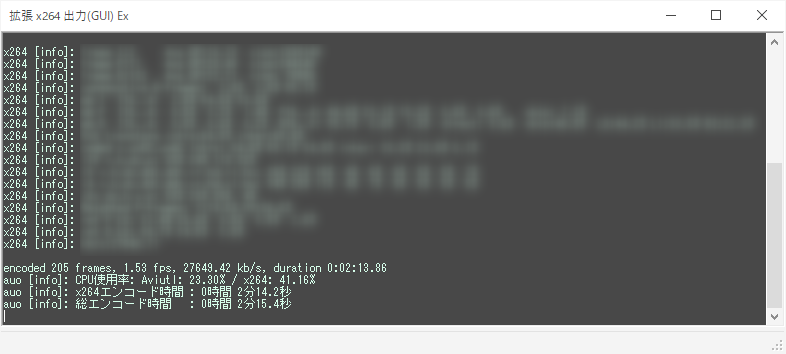
出力された動画ファイルの確認
指定していたフォルダを見ると、無事にMP4ファイルが保存されています。
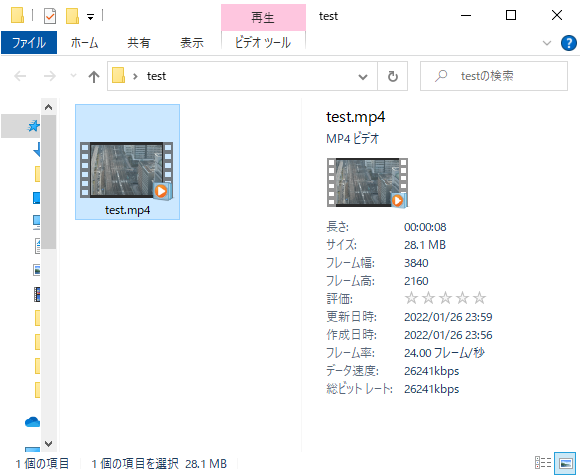
YOUTUBEにアップロード
出力されたMP4形式の動画を今回はYOUTUBEに上げてみました。PC、スマホで閲覧するなり、ほかのSNSにアップロードするなり好きに使うことができます。
注意事項、よくやるミス
用意した画像ファイルを最後まで読み込んでくれない
→画像ファイルの名前が連番になっておらず、途中で番号が飛んでいるとAVIUTLは読み込んでくれません。
ファイル名を連番になるように修正するか、飛んでいる番号の画像ファイルを用意しましょう。
AVIUTLが画像ファイルを読み込んでくれない
→読み込もうとしている画像サイズがAVIUTLのシステム設定で設定した画像サイズより大きいと読み込んでくれません。システム設定を変えるか、画像サイズを小さくするか、どちらかの対応をしましょう。
アスペクト比(縦横比)が違う
→いろんなパターンがありえますが、まずは作りたい動画のアスペクト比と元画像のアスペクト比を確認しましょう。
YOUTUBE動画は16:9が推奨ですが、多くのデジタルカメラで撮影した画像は3:2になっており(6048×4024など)、アスペクト比が異なります。この場合はJPG画像を16:9にトリミングしてから動画にするか、3:2のまま動画として読み込んでからAVIUTL上で16:9で表示する部分を編集で決めることもできます。
RAW画像から現像(JPG画像等を出力)する場合は出力時にアスペクト比を設定することができます。16:9で画像出力してから動画にしても良いですし、3:2のまま画像出力し動画を見ながら16:9で表示する部分を決めても良いと思います。
このあたりはAVIUTLの編集のところで触れたいと思います。
最後に
AVIUTLを使ってインタバルタイマー撮影した画像ファイルからタイムラプス動画をつくることができました。
とはいえ、BGMがなかったりと味気ないです。また、見ていただくとわかりますが、動画の最後に違う場面のシーンが紛れ込んでいます。BGMの追加や動画のトリミング等の編集はAVIUTLで行うことができるので、別記事で紹介していこうと思います。今日はここまで。